Subscribe to Our Newsletter
Exclusive deals, offers, and be the first to know about what’s happening in the world of SportsTrace.
If you can’t find what you are looking for, you can file a support ticket or contact us.
SportsTrace is for coaches, players, teams, facilities, academies, trainers, and parents. Through our mobile application you can record and submit videos of any athlete with a SportsTrace subscription. Athlete video is processed and SportsTrace performs a movement analysis that generates personalized analytics and recommendations to help athletes get better. Coaches, athletes, and trainers can log in to monitor and track an athlete’s progress, share videos, and send audio notes. Check out more on Organization View here.
SportsTrace starts by organizing your video into individual training sessions. We then take video from your training session and upload it to our secure cloud. We automatically process your video to extract your 3D joint positions from every frame. With this information, we can generate analytics based on your movement.
All of that movement information and analysis is fed into our patent-pending recommendations engine where we prescribe exercises, drills, and tools that are designed to help you improve. We’ve worked with trusted coaches from around the country to develop our recommendations models. All of this helps SportsTrace empower every athlete and coach to reach their full potential, regardless of budget.
To upgrade an individual account from SportsTrace Basic to SportsTrace Pro:
From there, you can checkout with the same account that you created in the account.
If you are interested in Organization View, feel free to [email protected] and we can get you set up with a trial. In the meantime, here’s a video on SportsTrace Organization View.
Our subscription model is simple – one athlete, one paid subscription. This ensures that recommendations are personalized for YOU.
If you have any questions regarding your team or organization, contact us and we’ll be happy to give you more information.
We support Apple and Android phones and tablets. Your device needs an internet connection (WiFi or mobile).
For Apple:
Not sure which Apple device you have? Here’s how to find the software version on your iPhone, iPad, or iPod from Apple
For Android:
Not sure which Android version you have? Here’s how to check your Android version by Google.
Contact us and we will go through the set up for your organization. In the meantime, check out this video on Organization View in the SportsTrace Pro app.
Contact us and we will set up your organization. In the meantime, check out this video on Organization View in the SportsTrace Pro app.
Try SportsTrace for free! You can download and try the app – SportsTrace Basic – for free here.
SportsTrace Pro pricing with unlimited videos, recommendations, and comparisons is $4.99 per month. Compare SportsTrace Basic and SportsTrace Pro here.
We are sorry to see you go!
To cancel your subscription:
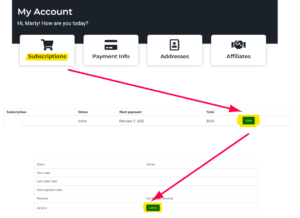
If you need anything further, please let us know. And, if there are features you wanted but do not see, we would love to hear about them! Don’t hesitate to [email protected].
Start by uploading video!
First, if you haven’t already, login:
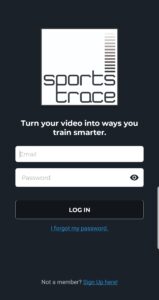
Then, you will be presented with a screen showing you how to upload video:
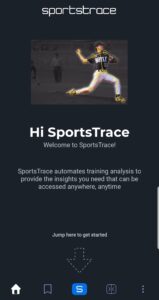
Once you are logged in you can:
From any screen, navigate to the upload screen from the “New Session” button from the bottom menu to navigate to the Upload Screen
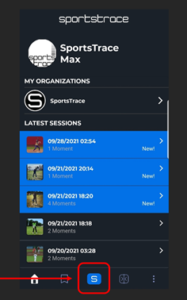
From the Upload Screen, select a sport and activity. Then navigate to Gallery to choose pre-recorded videos from your device or cloud storage OR select Record to take a video live
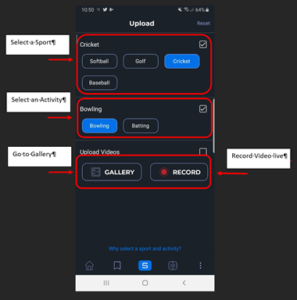
Now select Create Session to begin this upload. You will receive notification once this video has been fully processed. It will show up on the Home screen, a list of all uploads.
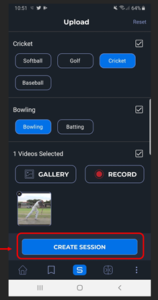
Yes! From the Session you want to add a video to, select Add Videos
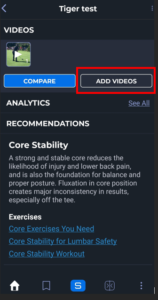
A session is any collection of one or more videos…those videos can be anything you choose in a single sport and activity combination. They can be:
Anything you choose! With SportsTrace Pro, you can have unlimited Sessions and Videos. You only get to upload once for SportsTrace Basic. Compare between SportsTrace Basic and SportsTrace Pro here.
You can always access your list of Sessions on any device by clicking the Home icon:
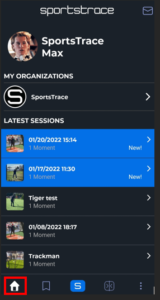
First, Navigate to the Session
Then, Select the “three dot” menu in the upper right hand corner of the screen
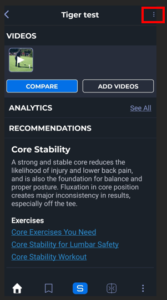
Select Edit
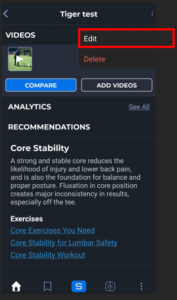
Change the text to rename the session and click OK.
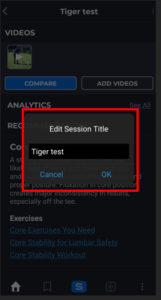
Yes you can delete a Session. Please note that all of the uploaded videos, the Analytics, and the Recommendations for that Session will also be deleted.
You can delete a Session by first navigating to the Session
Then select the “three dot” menu from the upper right hand corner
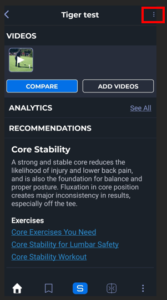
Select Delete.
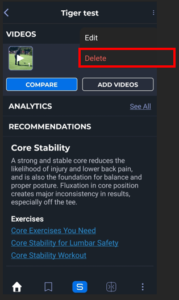
You will be asked to confirm. Click OK to confirm deletion of the Session.
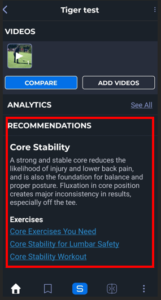
Recommendations are personal drills, exercises, information, and products that are custom to you to help you improve.
These Recommendations are based on the videos you upload to a Session.
You will always have access to your Recommendations throughout your SportsTrace Pro subscription.
Recommendations can be found for any Session below the list of videos and the Analytics.
Please note: Recommendations are only available for SportsTrace Pro
Analytics are important measurements of how your body moves in your sport and activity. There are specific sets of Analytics for each sport and activity.
Please note: Analytics are only available for SportsTrace Pro
You can see Analytics in your Session and you can see Analytics for each one of your videos.
The Analytics for your Session are accessed through the Analytics link:
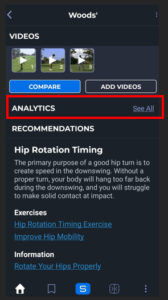
From there, you can see the consistency of analytics for all of the videos you uploaded to that Session:
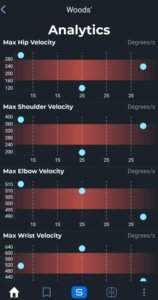
For any single video, you also have Analytics. Navigate to the video in you would like to see Analytics for and you can scroll side to side to see them all:
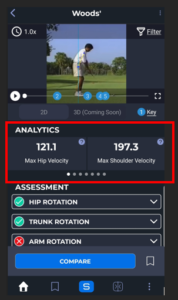
Please note: Analytics are only available for SportsTrace Pro
Yes! Explanations are available for the Analytics on individual video screens.
First, navigate to a specific video. From that video screen, click on the “?” for that Analytics tile
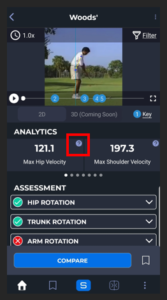
Then you will see information about the specific measure in question:
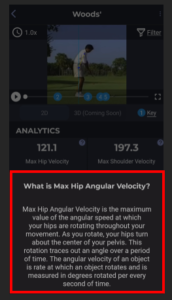
Please note: Analytics explanations are only available for SportsTrace Pro
Assessments are joined Analytics for a specific video. That means, we are measuring WHEN each Analytic in an Assessment occurs and letting you know if your body is moving in the right way.
When you are moving in the right way, you will see a green check mark. When you aren’t moving in the right way, you will see a red X.
To see Assessments, navigate to a video. Please note: Assessments are only available for SportsTrace Pro subscribers.
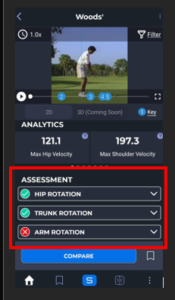
Yes! Explanations are available for the Assessments on individual video screens.
First, navigate to a specific video. From that video screen, expand the Assessment you would like an explanation for :
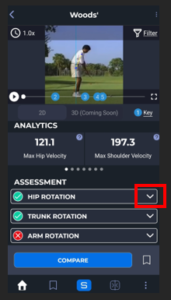
Then you will see information about the Assessment in question:
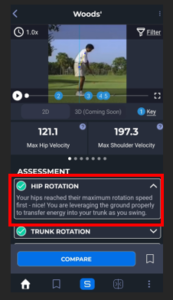
Please note: Assessment explanations are only available for SportsTrace Pro
Video Compare is a way to visualize two videos you have, either side-by-side or in Overlay mode. You can use all of the SportsTrace Filters and you can play in real speed, half-speed, or quarter speed.
You can move through each video via the video timeline to see specific parts of the videos.
Regular Compare
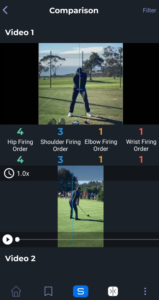
Overlay Compare

You can Compare:
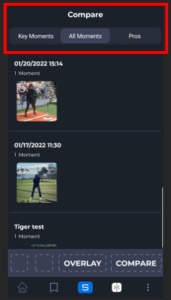
Please note: Compare features are only available for SportsTrace Pro
You can access Compare and Overlay Compare one of three ways:
Through the Compare button on the bottom menu:
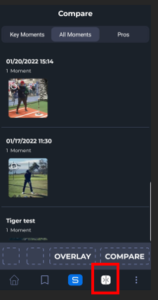
Through the Compare button in any Session
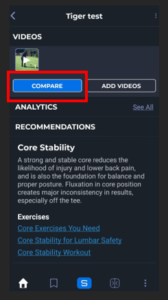
Or through the Compare button for any video
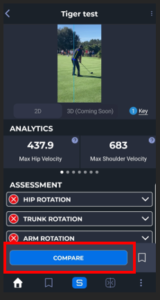
Regular Compare
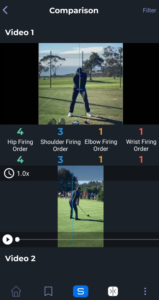
Overlay Compare

You can Compare:
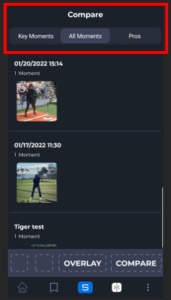
Please note: Compare features are only available for SportsTrace Pro
Overlay Compare is a special Compare feature that allows you to put one video on top of another. You can slide between videos and you can play each video in any speed selected.
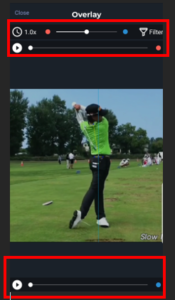
Please note: Compare features are only available for SportsTrace Pro
The firing sequence in compare is the order in which you achieve maximum rotational velocity for your Hips, Shoulders, Elbow, and Wrist. You want to rotate from the ground up. So, this optimal order is:
1 – Hips
2 – Shoulder
3 – Elbow
4 – Wrist
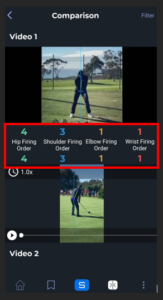
The firing sequence can be found in the Compare screen for any two selected videos.
Please note: Compare features are only available for SportsTrace Pro
Filters are annotations on top of videos – drawing lines on a video to help you visualize your form and technique. Since we are analyzing your 2D video in 3D, we can automatically draw on the video as well.

Filters shown here: vertical line from the pelvis and a line from shoulder to shoulder
Filters are sports specific. Each video will have Filters available for that specific sport and activity.
You can see the list of filters for a video through the filter menu:
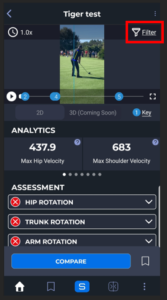
You can click the filter button from:
When you click the Filter button, you wil lsee a menu of available options (again, these are specific to the sport and activity of the video):
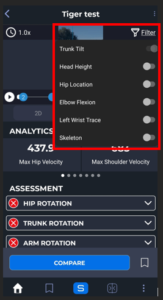
If you have Filters you would like to add for a sport and activity [email protected]!
You can view any individual video from the video screen by clicking the full screen button:
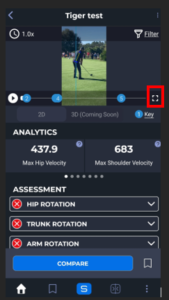
From any video screen, you can click the slowmo menu button to reveal full speed, half speed, or quarter speed:
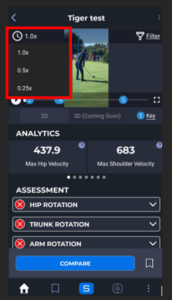
SlowMo is available on Full Screen or smaller screens. You have the SlowMo option for:
Keyframes are important parts of a video – the point of contact when batting or golfing and the point of release when throwing are just a few examples.
SportsTrace automatically determines the Keyframes for your video by analyzing your movement.
Keyframes are sport and activity specific.
Keyframes are shown on the individual video timeline in small screen and full screen. You can click on the Keyframe markers to jump to that portion of the video.
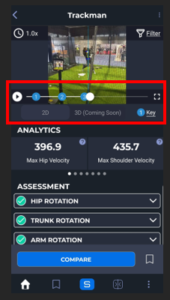
For explanations on Keyframes, click the Keyframe button:
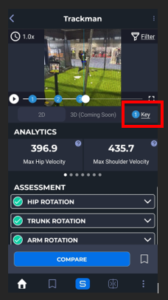
Then you can see an explanation of the Keyframes shown for that video:
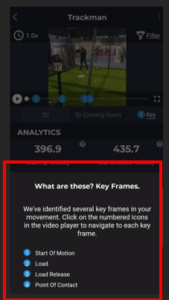
Bookmarks, or “Key Moments,” are a way for you to note specific videos so that you can easily find them. Any video you upload can be Bookmarked. Bookmarked videos are available in the Bookmark section as well as the library of Compare videos.
You can Bookmark any video by clicking the bookmark button:
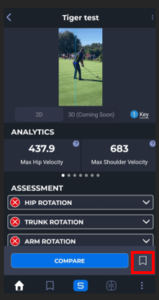
You can see that a video has been Bookmarked if the button is highlighted:
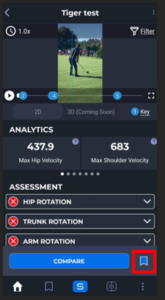
You can see that a video has been Bookmarked if the button is highlighted:
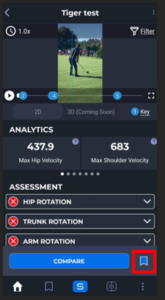
You can view all of your currently Bookmarked videos by clicking the Bookmark menu button:
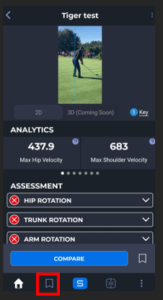
From there, you can see all of your Bookmarks:
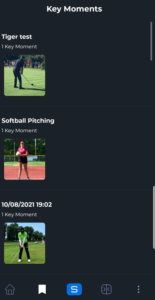
Click on the Profile menu:
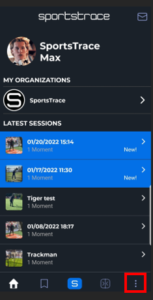
To change your profile picture, click the image:
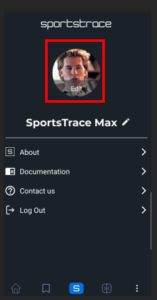
From there you can select an image from your device or take a new picture (or cancel, of course):
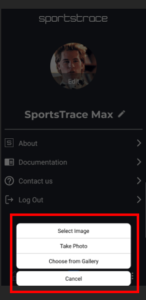
You can also update your display name from this screen by clicking your name (note: this will not change your account name or email, just your displayed screen name):
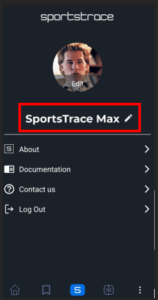
Organization view is a way for Teams, Academies, and Coaches in any sport we support to share videos and audio notes within the application. View a quick video here.
Hah like the Austin Powers joke…but seriously:
Basically, anyone with a group of people that want to communicate about their sports.
Contact us and we will go through the set up for your organization. In the meantime, check out this video on Organization View in the SportsTrace Pro app.
ADDING PLAYERS
First, navigate to your org. It should show up by clicking the “home” button on the bottom nav.
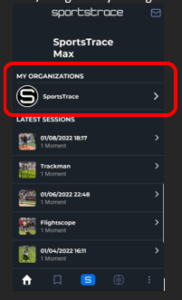
From there, go to Manage
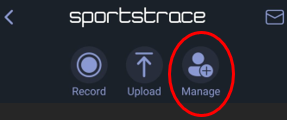
Then, Invite A Player by entering First Name, Last Name, and Email
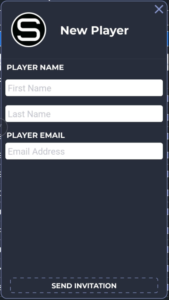
Just enter a name and email address for each player. They will get instructions on how to download the app at the email you enter.
And, you will be able to see the status of their invitation in Pending Invitations.
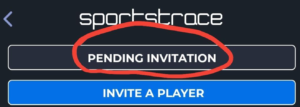
SENDING VIDEO
As a coach in your own organization, you can add video for each player. They will get a notification when you upload it. You can also see the videos that players add. The players can only see the videos that you add and that they add
First, Navigate to your org.
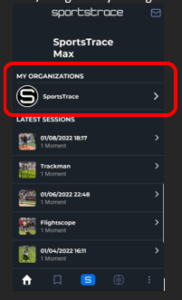
Then, go to Upload
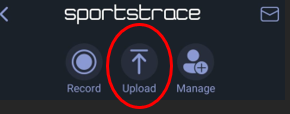
Select a sport, an activity, then find the player you would like to upload to by searching on their name.
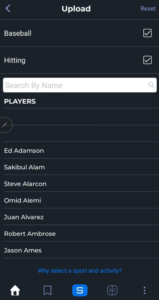
You can also leave screen recordings and audio notes about the uploaded video
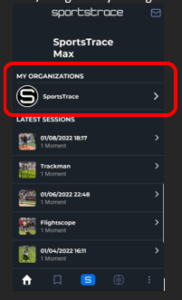
Then, go to Record
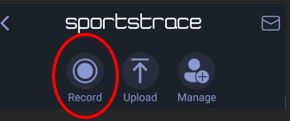
Search for a player to record for
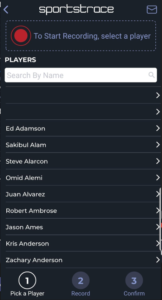
You can start Recording any time by hitting the Record button. You will ONLY be recording when inside of the app, and it will capture all of the screens you navigate to as well as the audio. Click the button again when you are done.
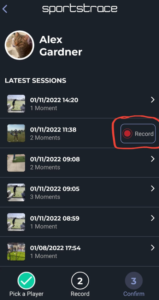
Now, you can choose to notify the player (selected by default) and notify other coaches in the org (also selected by default) then click Send Recording. You will have a history of the recordings you have sent.
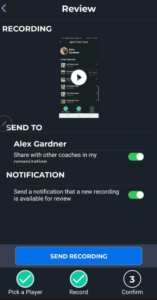
Evaluations are a part of SportsTrace Organization View. You can create custom evaluations – questions for your athletes to answer – and assign them to your athletes. You can create evaluations as template, edit those templates and send them review progress on which have been completed and which are yet to be done.
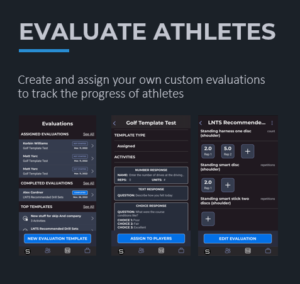
As an administrator of an organization, creating Evaluations through SportsTrace Organization view is easy. Navigate to the evaluations screen by clicking the Evaluations button.
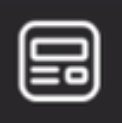
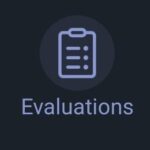
You will be taken to the Evaluations Overview screen as shown below.
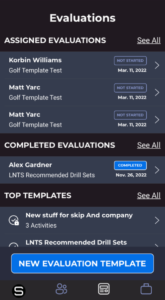
Note: if you have not yet created any evaluations, the “Assigned Evaluations,” “Completed Evaluations,” and “Top Templates” sections will be empty.
Then, click “New Evaluations Template” button.
You will be asked what kind of Evaluation you would like top create…Ad-Hoc or Assigned.
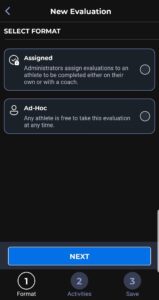
Choose the appropriate assignment type and click next
You will see a screen explaining what Activities are. Activities are the questions in the Evaluations. Click “Next” to proceed
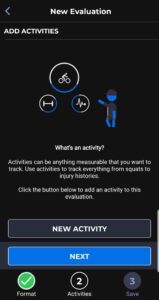
You can add as many Activities as you like. There are three kinds:
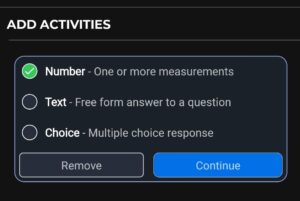
Once you have added all of the Activities to your Evaluation, you can click Finish and then name your Evaluation template.
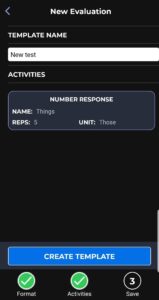
That’s it! You have now created an Evaluation template. This can be edited at a later time, assigned to users immediately (or taken by athletes if it is Ad-Hoc). You can view the progress results at any time as well.
For an Evaluation template of “Assigned” type, you can simply click on an existing template and select the “Assign to Players” button. From there, search athletes within your organization to assign the Evaluation to.
There are one of two ways to see progress on Evaluations:
Exclusive deals, offers, and be the first to know about what’s happening in the world of SportsTrace.
Privacy Policy | Terms of Use | Copyright © 2022 SportsTrace All rights reserved.